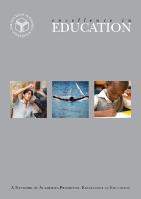The Aga Khan Academy, Mombasa Newsletter - June 2011
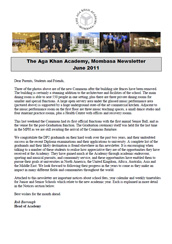
Junior School Newsletter No. 6 - November 2015
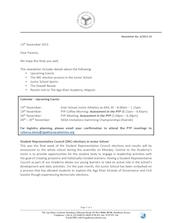
Read this issue to find out the latest news about upcoming events, SRC elections, sports, Zawadi Bazaar, and the recent visit to the Aga Khan Academy, Maputo.
Junior School Newsletter No. 15 - April 2016

Read about Year 4 students' experiences on their Shimba Hills field trip, along with other end of month updates from the Junior School.
Junior School Newsletter No. 16 - May 2016

Find out more about the recent PYP Exhibition, Swahili Day celebrations, and CASA Swimming Gala in this month's newsletter.
Aga Khan Academy, Mombasa Newsletter - September 2012
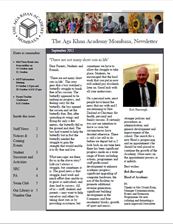
‘There are not many short cuts in life’. The story goes that a boy watched a butterfly struggle to break free of his cocoon. The butterfly appeared to be making no progress, and feeling sorry for the butterfly, the boy opened the cocoon and set the butterfly free.
Aga Khan Academy, Mombasa Newsletter - October 2013
Here you can download or read the latest news-filled Newsletter. It contains reports of many events held in September up until the mid-term break in October.
Aga Khan Academy Hyderabad Scholarship Programme
The Aga Khan Academy Hyderabad is launching a unique scholarship programme to attract India’s brightest young minds to join the Academy.
Up to six merit-based scholarships are on offer for outstanding boys and girls who can demonstrate superior academic ability alongside the potential to excel outside of the classroom in one or more of the following areas:
- Leadership in the service of others
- Innovation in science, technology, engineering or math
- Environmental responsibility
- Performing arts
- Team sports
Scholarships will be awarded to students from a diversity of socioeconomic, cultural, ethnic, linguistic and other backgrounds across India. Based on demonstrated merit and financial need, scholarship awards may cover up to 100% of school fees, including residential fees.
Scholarships are open to new students applying for residential admission in Grade 9 or Grade 11 in July 2025.
The process:
Students should make an application through the normal admissions process (an application fee is payable) and indicate their interest in applying for the Aga Khan Academy Hyderabad Scholarship Programme.
*This scholarship programme is open to new students only; those already enrolled at the Academy are not eligible.
- An initial assessment to determine suitability for the scholarship programme will take place.
- Shortlisted candidates will be invited for a personal interview with the Dean of Admissions. This interview will assess the ability of the student to contribute significantly to the Academy outside of the classroom.
- The final selection includes an interview with the Head of the Academy and the Dean of Admissions.
*The decision of the Academy in awarding these scholarships will be final.
Eligibility:
- To apply, students must be Indian Nationals resident in India.
- The scholarships are open to students who are able to demonstrate exceptional academic ability and the potential to benefit from a unique educational programme based on the International Baccalaureate and the Aga Khan Curricular Strands.
- Scholarships are needs-based and will take into account aspects of the financial position of the family at the time of interviews.
- Scholarship awards may not cover all costs, and some scholarships will require the candidate and their family to contribute part of the cost.
To apply or learn more about this programme, please email AKASP.Hyderabad@agakhanacademies.org
Applications will close on 31 May 2025.
Moiz Rajwani: Video Spotlight
Through the inquiry-based International Baccalaureate curriculum, the Aga Khan Academies aim to develop young individuals who will have the capacity to lead and to build strong civil democratic societies in the future.
Hear from one of our alumni, Moiz Rajwani, Class of 2018, and see how we have been turning this vision into reality at the Academies. Moiz was awarded a scholarship at Western University in Ontario, Canada and enrolled in September 2018.

Financial Assistance
Admission to the Academy is based on merit and is means-blind. Students from all socioeconomic backgrounds who satisfy the requirements for entry are encouraged to apply.
Partial to full financial aid is available to accepted students with a demonstrated need. Financial aid awards are reviewed annually and renewed only after reassessment of financial need.
For information about admission, scholarships and financial aid please contact us by email.
News